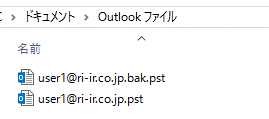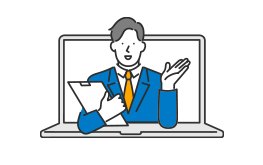よくある質問
Outlookのデータをリストアする方法を教えて下さい。
パターン1:Air Backからリストアしたデータをインポートする
1, Air Backの「リストア」画面を開き、Outlookをリストアします。
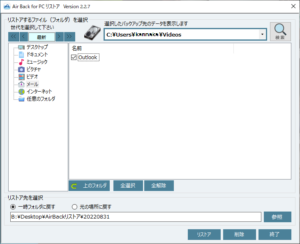
※ リストア先は「一時フォルダに戻す」を選択します。
暗号/圧縮をかけていない場合
バックアップ先のデータをそのまま使用することができます。
例として、Eドライブにバックアップを取る設定にしていた場合のデータ保存先はこちらです。
E:\RI\ユーザ名\OL\00\標準フォルダ(追加フォルダ)
手順2のインポートで直接このフォルダを指定可能です。
2, Outlookを開き、左上のメニューから「ファイル」を開きます。
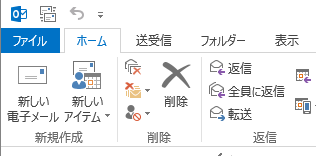
3, 開く/エクスポートメニューから「インポート/エクスポート」を選択します。
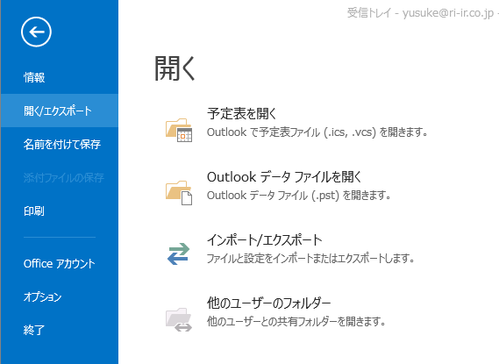
4, 「他のプログラムまたはファイルからのインポート」を選択します。
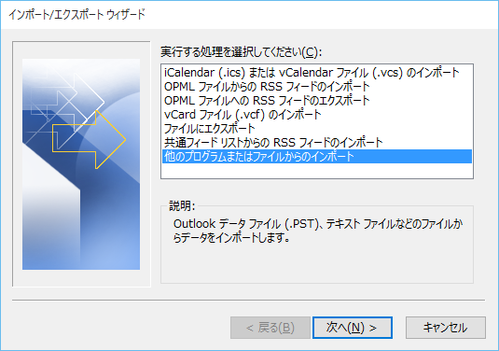
5, 「Outlook データファイル(.pst)」を選択します。
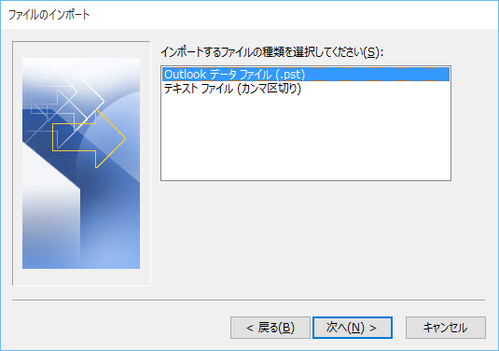
6, 「参照」からリストアしたデータを選択します。
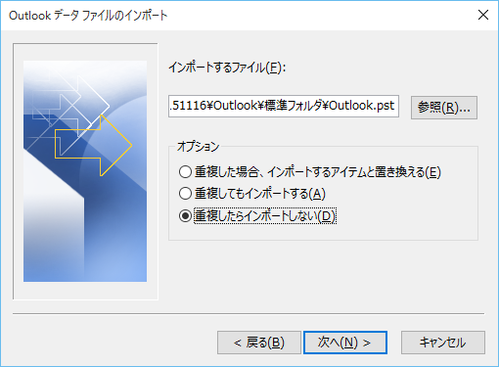
手順1でリストア先に指定した場所の中に、
Outlook フォルダが作成され、その中に「標準フォルダ」「追加フォルダ」があります。
いずれかのフォルダから.pstファイル を選択してください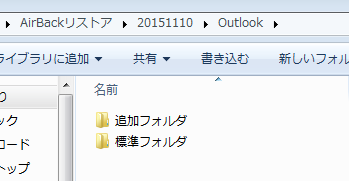
暗号/圧縮をかけない設定の場合は、バックアップ先の .pstファイル を選択でも構いません。
7, インポートするフォルダーの選択をします。
特に選択しなければ全てのフォルダーがインポートされます。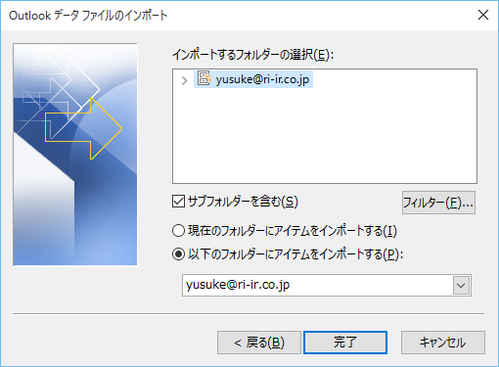
[完了]をクリックするとインポートが開始されます
パターン2:Outlookのデータ保存場所を直接置き換える(上級者向け)
1, Outlookのデータファイルをリネームします。
- ※ Outlookは終了してください。
「C:\Users\ユーザ名\Documents\Outlook ファイル」フォルダ内の .pstファイル をリネームします。
例 user1@ri-ir.co.jp.pst → user1@ri-ir.co.jp.bak.pst
2, パターン1でリストアしたフォルダ内の .pstファイルを、
下記フォルダ内にコピーまたは移動します。
- 「C:\Users\ユーザ名\Documents\Outlook ファイル」

カテゴリー
タグ
- スケジュールバックアップ
- 対処
- 初回バックアップ
- リアルタイムバックアップ
- バックアップ失敗
- 同期
- バックアップ
- リアルタイム
- 設定
- 移行
- リストア
- スケジュール
- HDD
- Standard
- イメージバックアップ
- インターバル
- 処理
- Premium
- バックアップ速度
- シャットダウン
- メール
- アカウント移行
- データ
- 世代
- Thunderbird
- Outlook
- 有効期限切れ
- Becky! Internet Mail
- サブスクリプション
- ネットワーク
- サンダーバード
- エラー
- バックアップ先から削除しない
- ベッキー
- クラウドバックアップ
- バックアップ先から削除する
- アウトルック
- クラウド
- レプリケーション動作
- バックアップ先
- サポート
- ログ
- 容量
- サポートデータ送信
- 世代保存
- NAS
- シャットダウンバックアップ
- 文字数制限
- バックアップ元
- インターバルバックアップ
- 容量不足
- 保存
-
もっと Air Back を知りたい方は
資料ダウンロード

-
導入する前に体験版でイメージを!
無料体験

-
あなたに最適なご提案差し上げます
お問い合わせ